Campaigns¶
Shuup e-commerce platform comes built in with customized and easily extendable campaign management system. Shuup’s modular campaign management structure allows extending the feature to most innovative campaign models and even integrations.
Creating a Campaign¶
- Navigate to the Basket Campaigns admin page by clicking Basket Campaigns under the Campaigns category from the Shuup Admin menu.
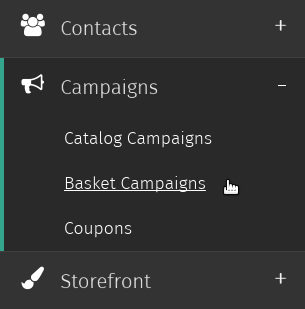
- Click the Create a new Basket Campaign button in the admin page toolbar.
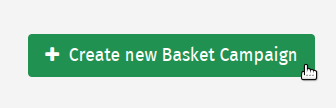
Enter general information regarding the campaign, such as the name, public name, basket line text, start/end dates, and any coupons to be associated with the campaign.
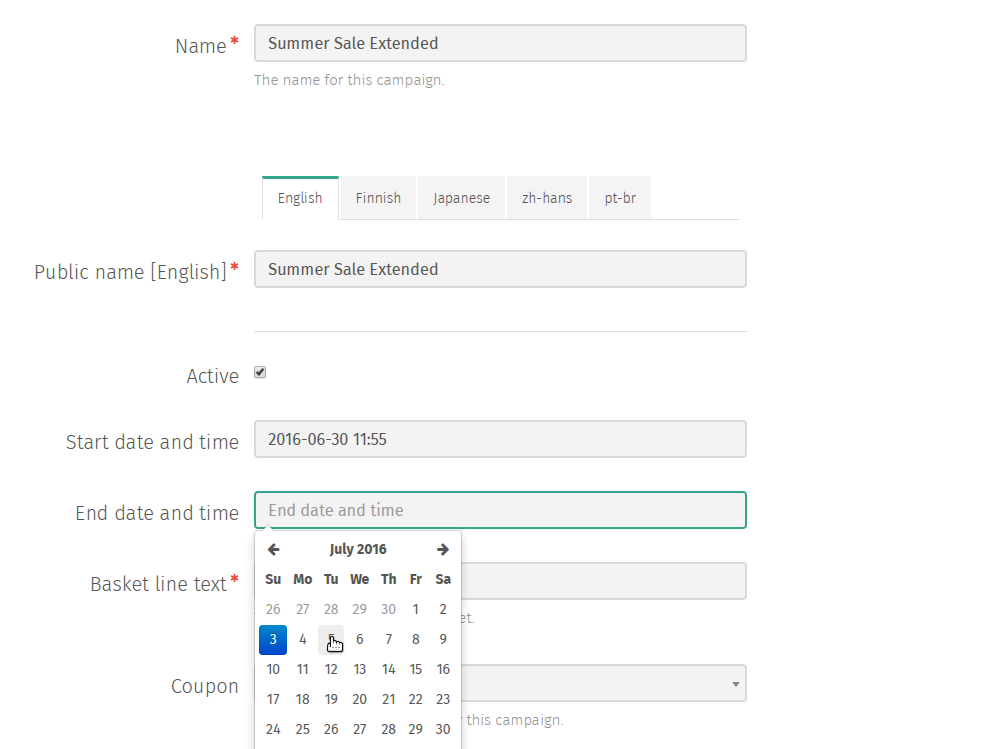
Field Use Mandatory Name Name of the campaign (not visible on the shop front-end) Yes Public name Public name of the campaign to be presented in the shop front-end, when the campaign name is displayed Yes Shop Shop selector for multi-shop setup. Shop where the campaign is active Yes Start date and time Setting start date for the campaign using date picker No End date and time Setting end date for the campaign using date picker No Note
If no start date is provided, it will take effect immediately.
If no campaign end date is provided, the campaign will stay in effect indefinitely.
Click Save to create the campaign. Once a campaign has been saved, rules and effects can be added to define its behavior.
Tip
Try setting up a cross-selling basket campaign by offering a discount on one product when a customer purchases a related product.
Rules and Effects¶
Whether or not a campaign be applied to a particular order and how it will be applied depends on its Rules and Effects.
- Rules
- The conditions or criteria that an order must meet before a campaign will be applied. Different rules will be available depending on whether they are being applied to a basket campaign or a catalog campaign.
- Effects
- If a customer’s order meets the requirements of all of the campaign’s rules, any enabled effects will be applied to their order. These are usually discounts applied to the order, such as discounts on the total basket value, discounted or free quantities of a particular product, or other various types of discounts.
- Coupons
- Used to limit usage of a basket campaign to only holders of a valid coupon code.
Adding Rules and Effects¶
Once a campaign has been created, Rules and Effects can be added from the campaign’s admin page.
To add rules and effects:
Click the Rules or Effects tab on the left-hand side of the screen.
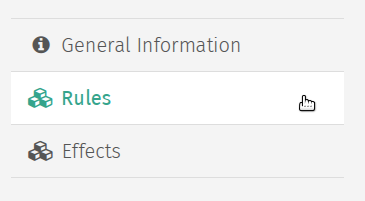
Select the rule or effect type from the dropdown menu and click the Add rule or Add effect button below to add a new rule or effect form.
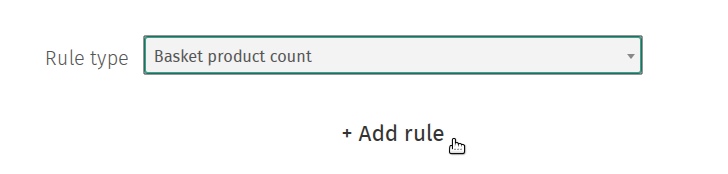
Enter any required values in the rule or effect form, and click Save to attach the rules or effects to the campaign.
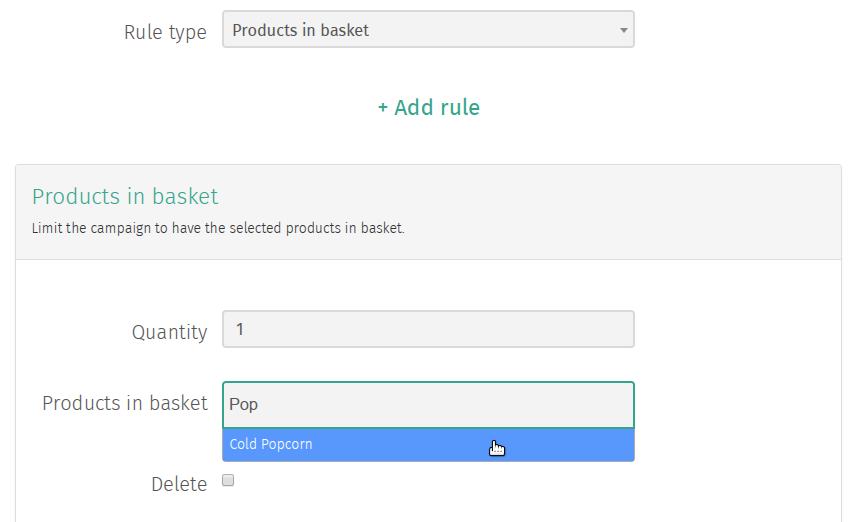
Rules¶
The following rules are available to campaigns:
- Basket product count
- Limit to baskets containing at least the specific number of products
- Basket maximum product count
- Limit to baskets containing at most the specific number of products
- Basket total value
- Limit to baskets containing at least the specified total amount
- Undiscounted basket total value
- Limit the campaign to match when it has at least the total value entered here worth of products which doesn’t already have discounts
- Basket maximum total value
- Limit to baskets containing at most the specified total amount
- Products in basket
Limit to baskets containing a certain quantity of the selected product(s)
Note
This rule applies if a basket contains any of the selected products (i.e., a certain amount of product A or a certain amount of product B).
In order to require product A and product B, create a separate rule for product A and product B.
- Contact Group
- Limit to customers belonging to a specific contact group
- Contact
- Limit to selected customer contacts
- Category products in basket
- Limit the campaign to match the products from selected categories
- Day and hour
- Limit the campaign to selected days
Basket Effects¶
Campaign Effects¶
Creating a Coupon Code¶
- Navigate to the Coupons admin page by clicking Coupons under the Campaigns category from the Shuup Admin menu.
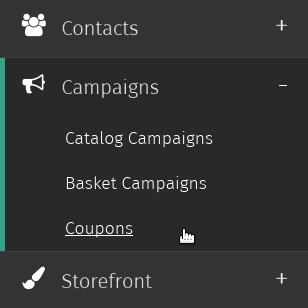
- Click Create new Coupon button in the admin page toolbar.
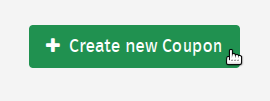
- Either type the desired coupon code you want your customers to enter or click the Generate button to randomly generate a coupon code.

- Enter general information regarding the coupon, such as the usage limit per customer and the over usage limit (or total number of redeemable coupon codes).
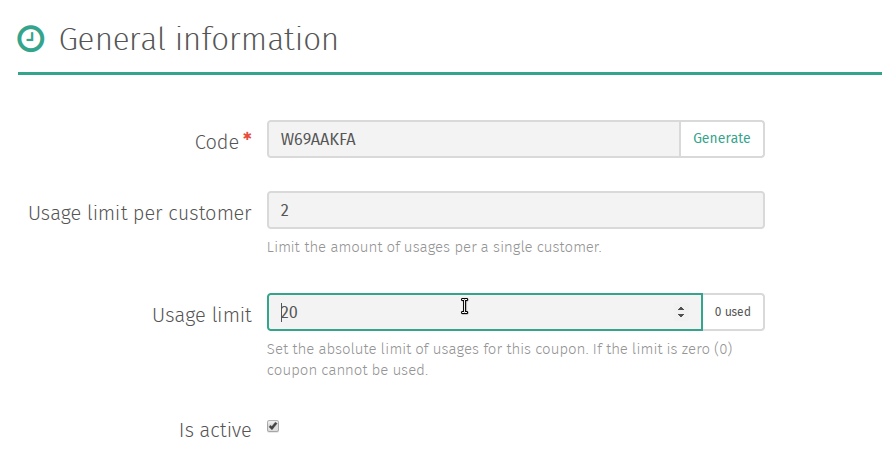
Tip
As coupon codes are redeemed through the store, the total number of used coupon codes will be visible through the coupon’s admin page.